Using the Apple Watch Interface
BandHelper includes an Apple Watch interface that you can use to view upcoming events and actions, or control the iOS app on stage. The watch app requires that you run BandHelper on an iPhone; Apple Watches cannot be paired with iPads. Read on for more details.
- In BandHelper on your iPhone, go to Settings > Watch Layout.
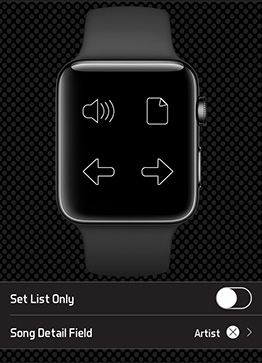
- The watch layout is divided into four areas. Tap one of them to select an item to display there. Buttons take up one area. Text fields and sliders (for volume or scrolling) take two areas and must be placed in the top left or bottom left area.
- By default, the watch interface will show a song list, then switch to the song layout when you select a song. If you prefer to only see a song list, you can turn on the Set List Only setting.
- You can also select a song detail field to display on a second line below the song titles in the song list.
- After setting up the watch layout, navigate to a set list on your phone, then tap Set List in the main menu of the watch app. The list of songs in the current set list will appear.
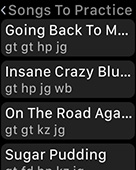
- You can scroll through the song list and select a song to display the song layout on your watch (unless you chose Set List Only) and select the song on your phone.
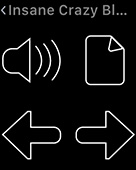
- If you added the Master Volume or Scroll Document slider to your watch layout, you can either tap the +/- buttons on the watch screen, or scroll the digital crown, to control those items.
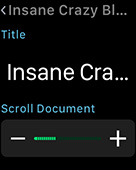
- From the song detail on your watch, you can use the Previous Song and Next Song buttons to change songs, or tap the back button or swipe backwards to return to the song list and select another song from there.
- From the main menu of the watch app, tap Events to see upcoming events. This list will display the next 20 events from all your accounts and projects.
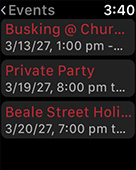
- Tap an event to see its details. You can scroll down on the detail view (either by swiping or turning the digital crown) to reach buttons that will open the event notes, directions to the event address, and call the event phone number, if those items have been entered.
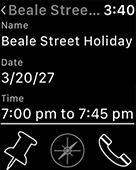
- From the main menu of the watch app, tap Actions to see upcoming actions. This list will display the next 20 actions from all your accounts and projects.
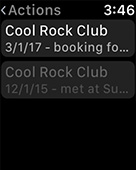
- Tap an action to see its details. You can scroll down on the detail view (either by swiping or turning the digital crown) to reach buttons that will mark the event as done, open directions to the event address, and call the event phone number, if those items have been entered.
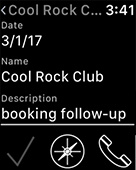
- The watch app does not sync with the BandHelper server directly; it gets its data from the iOS app on a paired iPhone. The watch app retains the events and actions so you can view them when the phone is not present, but the set list function only works when the phone is present and is viewing a set list.
- The watch app syncs with the iPhone every minute when the iPhone app is running, and every four hours when the iPhone app is not running.
- If you add both the Master Volume and Scroll Document items to your watch layout, the digital crown will control whichever item is in the top position.
- If you add the BandHelper complication to your watch face, the watch will preload the BandHelper app for faster launching when you want to use it.

